Actions That Set or Clear Values
This topic provides details on setting or clearing values within your DTL data transformations for interoperability productions.
For information on performing these tasks with the legacy UI, see Assign Actions (Legacy UI).
For virtual documents, do not manually change escape sequences in the data transformation; InterSystems IRIS® handles these automatically.
Introduction
There are five kinds of actions that set or clear values: SET, CLEAR, REMOVE, APPEND, and INSERT.
The DTL diagram shows each of them with a connector line.
Objects and Object References
If you use any of these actions to set a value from the top-level source object or any object property of another object as your source, the target receives a cloned copy of the object rather than the object itself. This prevents inadvertent sharing of object references and saves the effort of generating cloned objects yourself. There is an exception: if the object has a property that is a list or array of objects, only the list reference is cloned, the actual objects within the list retain their original reference, thus still pointing to the source objects.
If you instead want to share object references between source and target, you must SET from the source to an intermediate temporary variable, and then SET from that variable to the target.
Adding a SET Action
A SET action assigns a value to one or more properties in the target message. To create a SET action:
-
Add an action, choosing SET from the New drop-down list.
-
In the new action, specify the following details:
-
target—Identifies the property into which the new value will be written. This may be an object property or a virtual document property path. Generally it is a property of the target message used by the transformation. You must enter the target property.
To refer to a property of the target message, type target into this field; the editor then displays a menu listing properties of the target message.
-
source—Specifies the value to use; this can be a property, a literal value, or a more general expression.
To refer to a property of the source message, type source into this field; the editor then displays a menu listing properties of the source message. You could also refer to a different property of the target message.
A numeric literal is just a number. For example: 42.3
A string literal is a set of characters enclosed by double quotes. For example: "ABD"
Note:This string cannot include XML reserved characters. For virtual documents, this string cannot include separator characters used by that virtual document format. For details, see Syntax Rules.
To create an expression that uses a function, click the Find Functions button
 . This invokes the Function Wizard.
. This invokes the Function Wizard. To create a more complex expression, type the expression into the source field. See Valid Expressions. Make sure that the expression is valid in the scripting language you chose for the data transformation; see Specifying Transformation Details.
-
key—Option is relevant only for collection properties; see below.
-
comment—Specifies an optional description.
-
language—Select the language for the source expression.
-
Shortcuts for Adding a SET Action
The DTL Editor provides quick ways to add SET actions for some simple scenarios.
Copying the Source Message
To create a SET action that copies the source message:
-
Click within the source box. This box then becomes yellow.
-
Click within the target box. This box then becomes yellow.
A connector is drawn between the boxes, and the Actions area shows a new SET action. The new action looks like this:

Copying a Value from a Source Property to a Target Property
To create a SET action that copies a value from a source property to a target property:
-
Click within the box for the source property. This box then becomes yellow.
-
Click within the box for the target property. This box then becomes yellow.
A connector is drawn between the boxes, and the Actions area shows a new SET action. The new action looks something like this:

Using the Function Wizard
To access and use the Function Wizard:
-
Click the Find Functions button
 .
.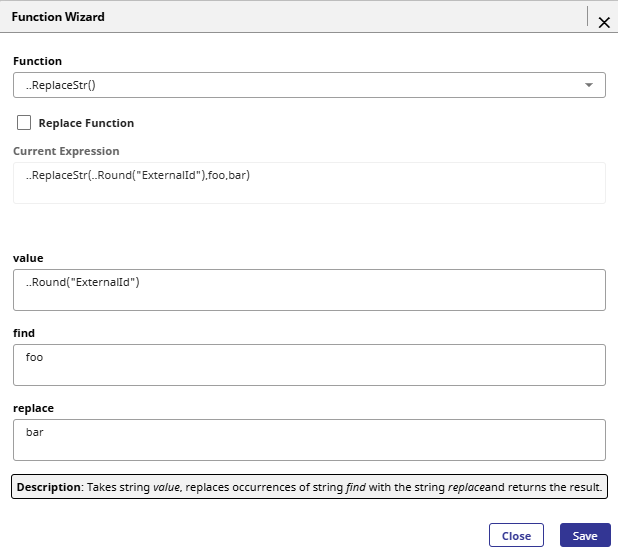
-
Select a Function from the drop-down list.
More fields display as needed to define the expression.
If you select Repeat Current Function from the drop-down list, a copy of the current function is inserted as a parameter of the itself, which creates a recursive call to the function.
-
Edit the fields as needed. For instructions, see the context-sensitive help in the dialog.
-
Click Save to save your changes and exit the wizard.
For information on adding custom functions, see Defining Custom Utility Functions.
SET and Collections
Sometimes a target property is a collection, and you want to set a value within that collection, which could be either of the following kinds of collections:
-
Collection properties in standard production messages.
-
Repeating fields in XML virtual documents.
To change the value of an item from a collection, create a SET action. For target, use syntax that refers to the collection item you want to set. For array properties, use the key of the array item. For list properties, use the index of the list item. For repeating fields in virtual documents, use the index of the segment or field.
For example:
target.MyArrayProp("key2")
Equivalently, specify target so that it omits a reference to the collection item. In this case, specify key as the item to change.
Adding an INSERT Action
This section applies to list properties (but not array properties) in standard production messages. You can also use this action with XML virtual documents; see Routing XML Virtual Documents in Productions.
To insert an item into a list:
-
Add an action, choosing INSERT from the New drop-down list.
-
In the new action, specify the following details:
-
For target, select the target list property, for example: target.MyListProp
-
Edit source to contain a literal value or other valid expression.
See Valid Expressions. Make sure that the expression is valid in the scripting DTL Editor you chose for the data transformation; see Specifying Transformation Details.
-
For key, identify the index position for the new item.
For example: 5
-
Adding an APPEND Action
This section applies to list properties (but not array properties) in standard production messages. You can also use this action with XML virtual documents; see Routing XML Virtual Documents in Productions.
To append an item into a list:
-
Add an action, choosing APPEND from the New drop-down list.
-
In the new action, specify the following details:
-
For target, select the target list property, for example: target.MyListProp
-
Edit source to contain a literal value or other valid expression.
See Valid Expressions. Make sure that the expression is valid in the scripting DTL Editor you chose for the data transformation; see Specifying Transformation Details.
-
Adding a REMOVE Action
This section applies to properties in virtual documents.
To remove a property:
-
Add an action, choosing REMOVE from the New drop-down list.
-
For target, select the property to remove.
When you remove properties from a virtual document, it is necessary to perform an additional step known as building the map for the message. There are two ways that you can do this:
-
Before the steps that remove properties, set the AutoBuildMap property to build the map automatically when the properties are deleted. To do this, include a SET action that sets target.AutoBuildMap equal to 1.
-
After the steps that remove properties, call the BuildMap() method. To do this, include a CODE action that includes this line:
do target.BuildMap()
REMOVE and Collections
This section applies to collection properties (lists and arrays) in standard production messages. You can also use this action with XML virtual documents; see Routing XML Virtual Documents in Productions.
To remove an item from a collection:
-
Add an action, choosing REMOVE from the New drop-down list.
-
In the new action, specify the following details:
-
For target, select the collection property.
-
For key, identify the item to remove.
For array properties, use the key of the array item. For list properties, use the index of the list item. For repeating fields in virtual documents, use the index of the segment or field.
For example:
"key2"
-
Clearing a Collection Property
This section applies to collection properties (lists and arrays) in standard production messages. You can also use this action with XML virtual documents; see Routing XML Virtual Documents in Productions.
To clear the contents of a collection:
-
Add an action, choosing CLEAR from the New drop-down list.
-
For target, select the collection property. For example: target.MyArrayProp