Adding a Rule
Adding a Rule
To add a rule, click the plus sign button. The system displays a dialog box where you can specify the rule details (in this example, one rule has been specified):
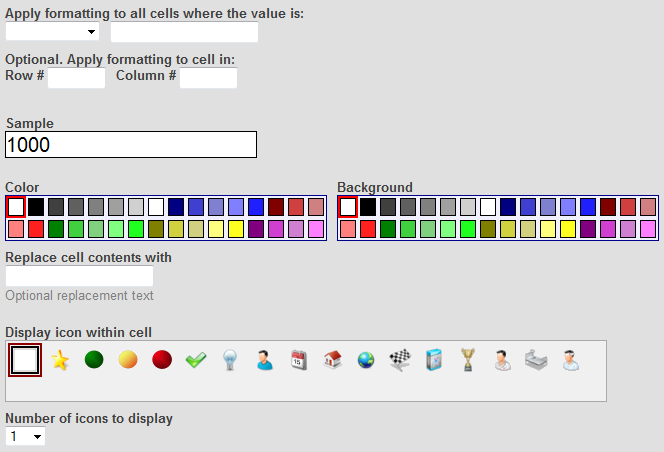
Here you can do the following:
-
Specify the numeric comparison for the rule to use. A rule compares the value in each cell (or in specific cells) to a constant, using an operator. For example:
cell_value > 50For each cell where this rule is true, the rule is applied. All the display details of the rule are applied to that cell.
To specify the numeric comparison, do the following:
-
Select an operator from the first drop-down menu.
-
Type a numeric constant into the field to the right of that.
-
-
Optionally specify which row, which column, or both the rule applies to. To do so, type a number into Row #, Col #, or both.
-
Optionally specify the text color to use when the rule is true. To do so, click a button in the Color section. If you select the left-most button, the system uses the default color.
-
Optionally specify the background color to use when the rule is true. To do so, click a button in the Background Color section. If you select the left-most button, the system uses the default color.
-
Optionally specify replacement text to display when the rule is true, instead of the actual cell value. To do so, type text into Replace cell contents with.
-
Optionally specify an icon to display when the rule is true, instead of the actual cell value. To do so, click a button in Display icon in cell. This area lists the system icons, followed by any custom icons defined by the implementers. (For information on adding icons that can be used here, see Creating Icons.)
If you select the left-most button, the system does not display an icon.
To display multiple icons, click a number from the Number of icons to display list.
The bottom of the dialog box shows a preview of the formatting.